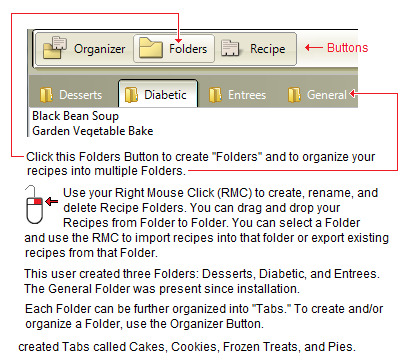| How to Use the Recipe Folder Option |
| A “Recipe” is a collection of food items from the nutrient database, from your Personal Foods, or from NutriBase Recipes. You can organize your Recipes into “Recipe Folders.”
Recipe Folders are major “containers” for Recipes. (You can think of them as a hanging folder in a filing cabinet.) You can create up to 26 Recipe Folders in NutriBase. We recommend you create a new Recipe Folder for each major type of Recipes you use. For example, you might create a Recipe Folder for “Vegetarian Recipes,” one for “Diabetic Recipes,” one for “Body Building Recipes,” etc. Each Recipe Folder can contain subdivisions called “Tabs.” (Think of Tabs as the individual manila folders you can insert into your hanging folder.) To organize your “Recipes” Tabs, click your “Organizer” button. For example, if you create a “Diabetic Recipes” Folder, you could subdivide it by creating Tabs with names like: “Entrees,” “Snacks,” “Salads,” “Beverages,” etc. BTW, you can add, delete, or edit (rename) your Tabs. Note: We highly recommend you create multiple Recipe Folders and organize your Recipes within them. Why? When you open a Recipe Folder, NutriBase loads all the Recipes in that Recipe Folder into memory. The more Recipes you load into memory, the longer it takes to locate, open, or edit one. For this reason, if you had, say, 2,000 Recipes, it would be far more efficient to organize them into 20 Recipe Folders with 100 Recipes per Folder than to put all 2,000 of them into a single Recipe Folder. When you are in the Recipes window, take a look to the very top of NutriBase to see which Recipe is currently active. (The “Active” Recipe is the Recipe you are currently working with.) “General” is the default folder for Recipes in NutriBase. If you’ve created additional Recipe Folders, clicking the down arrow will list all Recipe folders for you and allow you to select the one you want to work with.
The “All Recipes” Tab contains all your Recipes. Any new “Recipes” Tab can contain Recipes that are in your “All Recipes” Tab. You can copy Recipes listed in your “All Recipes” Tab into your other “Recipes” Tabs by dragging and dropping Recipes into your new Tabs.
This topic updated 07/26/2015 |
 To create a new Recipe Folder, click the NutriBase “Recipes” Tab, click the “Folder” button, then click the “New Folder” button. You can also create a new Recipe Folder by performing a right click over this window and selecting the “New folder” option. Whenever you right click, take note of your many options – you will eventually use some or all of these options.
To create a new Recipe Folder, click the NutriBase “Recipes” Tab, click the “Folder” button, then click the “New Folder” button. You can also create a new Recipe Folder by performing a right click over this window and selecting the “New folder” option. Whenever you right click, take note of your many options – you will eventually use some or all of these options.